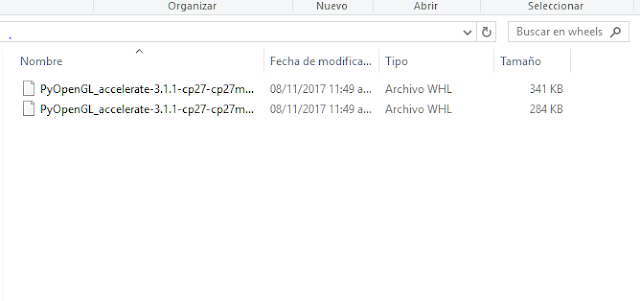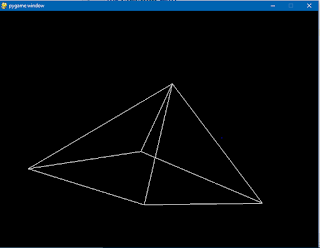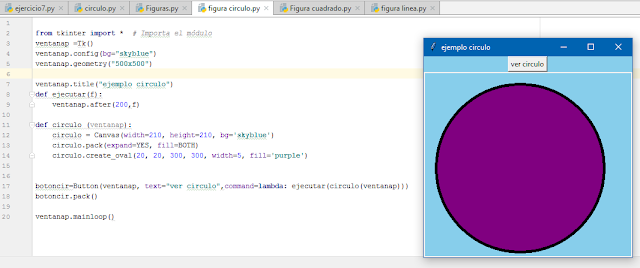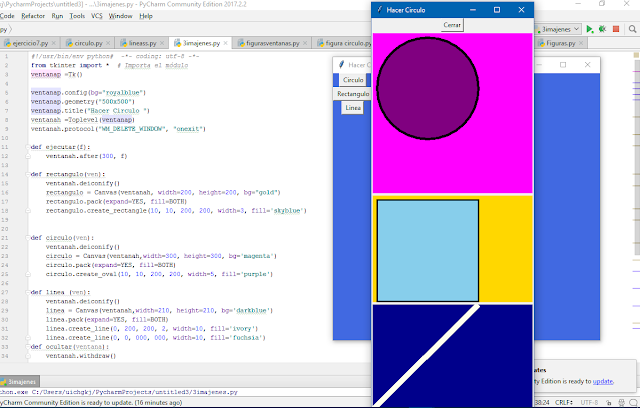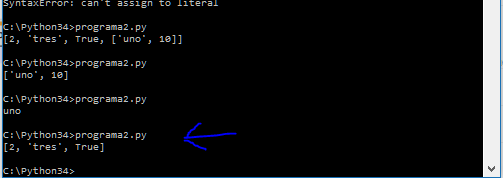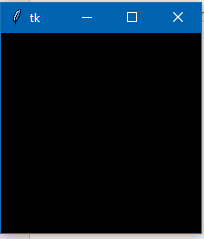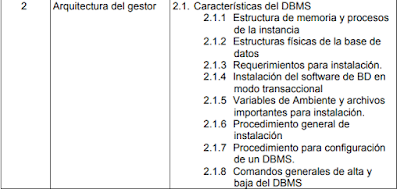Programas Figuras
Muestra una figura de forma circulo
from tkinter import * # Importa el móduloventanap =Tk()
ventanap.config(bg="skyblue")
ventanap.geometry("500x500")
ventanap.title("ejemplo circulo")
def ejecutar(f):
ventanap.after(200,f)
def circulo (ventanap):
circulo = Canvas(width=210, height=210, bg='skyblue')
circulo.pack(expand=YES, fill=BOTH)
circulo.create_oval(20, 20, 300, 300, width=5, fill='purple')
botoncir=Button(ventanap, text="ver circulo",command=lambda: ejecutar(circulo(ventanap)))
botoncir.pack()
ventanap.mainloop()
Aqui muestra una figura llamada rectangulo
from tkinter import * # Importa el móduloventanap =Tk()
ventanap.config(bg="skyblue")
ventanap.geometry("500x500")
ventanap.title("ejemplo cuadrado")
def ejecutar(f):
ventanap.after(200,f)
def rectangulo(ventanap):
rectangulo = Canvas(width=210, height=210, bg='white')
rectangulo.pack(expand=YES, fill=BOTH)
rectangulo.create_rectangle(10, 10, 200, 200, width=5, fill='pink')
botoncir = Button(ventanap, text="ver cuadrado", command=lambda: ejecutar(rectangulo(ventanap)))
botoncir.pack()
ventanap.mainloop()
Muestra una imagen Linea
from tkinter import * # Importa el móduloventanap =Tk()
ventanap.config(bg="skyblue")
ventanap.geometry("500x500")
ventanap.title("ejemplo cuadrado")
def ejecutar(f):
ventanap.after(200,f)
def linea (ventanap):
linea = Canvas(width=210, height=210, bg='yellow')
linea.pack(expand=YES, fill=BOTH)
linea.create_line(0, 200, 200, 0, width=10, fill='white')
linea.create_line(0, 0, 200, 200, width=10, fill='white')
botoncir = Button(ventanap, text="ver cuadrado", command=lambda: ejecutar(linea(ventanap)))
botoncir.pack()
ventanap.mainloop()
Muestra la imajen en una pantalla linea
#!/usr/bin/env python# -*- coding: utf-8 -*-from tkinter import * # Importa el móduloventanap =Tk()
ventanap.config(bg="skyblue")
ventanap.geometry("500x500")
ventanap.title("Hacer Circulo ")
ventanah =Toplevel(ventanap)
ventanah.protocol("WM_DELETE_WINDOW", "onexit")
def ejecutar(f):
ventanah.after(200, f)
def rectangulo(ven):
ventanah.deiconify()
rectangulo = Canvas(ventanah,width=210, height=210, bg="pink")
rectangulo.pack(expand=YES, fill=BOTH)
rectangulo.create_rectangle(10, 10, 200, 200, width=3, fill='skyblue')
def ocultar(ventana):
ventanah.withdraw()
Muestra una imajen desplegando una ventana hija
#!/usr/bin/env python# -*- coding: utf-8 -*-from tkinter import * # Importa el móduloventanap =Tk()
ventanap.config(bg="skyblue")
ventanap.geometry("500x500")
ventanap.title("Hacer Circulo ")
ventanah =Toplevel(ventanap)
ventanah.protocol("WM_DELETE_WINDOW", "onexit")
def ejecutar(f):
ventanah.after(200, f)
def circulo(ven):
ventanah.deiconify()
circulo = Canvas(ventanah,width=210, height=210, bg='skyblue')
circulo.pack(expand=YES, fill=BOTH)
circulo.create_oval(20, 20, 300, 300, width=5, fill='purple')
def ocultar(ventana):
ventanah.withdraw()
boton2= Button(ventanah, text="Cerrar", command=lambda: ejecutar(ocultar(ventanah)))
boton2.pack()
botonrec = Button(ventanap, text=" Cuadrado",command=lambda: ejecutar (circulo(ventanap)))
botonrec.grid(row=1, column=1)
ventanah.withdraw()#mostrar la imajen en la pantallaventanap.mainloop()
Muestra una imajen en ventana hija
#!/usr/bin/env python# -*- coding: utf-8 -*-from tkinter import * # Importa el móduloventanap =Tk()
ventanap.config(bg="skyblue")
ventanap.geometry("500x500")
ventanap.title("Hacer Linea ")
ventanah =Toplevel(ventanap)
ventanah.protocol("WM_DELETE_WINDOW", "onexit")
def ejecutar(f):
ventanah.after(200, f)
def linea(ven):
ventanah.deiconify()
linea = Canvas(ventanah,width=210, height=210, bg='yellow')
linea.pack(expand=YES, fill=BOTH)
linea.create_line(0, 200, 200, 0, width=10, fill='white')
linea.create_line(0, 0, 200, 200, width=10, fill='white')
def ocultar(ventana):
ventanah.withdraw()
boton2= Button(ventanah, text="Cerrar", command=lambda: ejecutar(ocultar(ventanah)))
boton2.pack()
botonrec = Button(ventanap, text=" Linea ",command=lambda: ejecutar (linea(ventanap)))
botonrec.grid(row=1, column=1)
ventanah.withdraw()#mostrar la imajen en la pantallaventanap.mainloop()
Siguiente programa muestra en pantalla hija donde se han colocado la tres figuras
from tkinter import * # Importa el móduloventanap =Tk()
ventanap.config(bg="royalblue")
ventanap.geometry("500x500")
ventanap.title("Hacer Circulo ")
ventanah =Toplevel(ventanap)
ventanah.protocol("WM_DELETE_WINDOW", "onexit")
def ejecutar(f):
ventanah.after(300, f)
def rectangulo(ven):
ventanah.deiconify()
rectangulo = Canvas(ventanah, width=200, height=200, bg="gold")
rectangulo.pack(expand=YES, fill=BOTH)
rectangulo.create_rectangle(10, 10, 200, 200, width=3, fill='skyblue')
def circulo(ven):
ventanah.deiconify()
circulo = Canvas(ventanah,width=300, height=300, bg='magenta')
circulo.pack(expand=YES, fill=BOTH)
circulo.create_oval(10, 10, 200, 200, width=5, fill='purple')
def linea (ven):
ventanah.deiconify()
linea = Canvas(ventanah,width=210, height=210, bg='darkblue')
linea.pack(expand=YES, fill=BOTH)
linea.create_line(0, 200, 200, 2, width=10, fill='ivory')
linea.create_line(0, 0, 000, 000, width=10, fill='fuchsia')
def ocultar(ventana):
ventanah.withdraw()
boton2= Button(ventanah, text="Cerrar", command=lambda: ejecutar(ocultar(ventanah)))
boton2.pack()
botoncirculo = Button(ventanap, text=" Circulo",command=lambda: ejecutar (circulo(ventanap)))
botoncirculo.grid(row=1, column=1)
botonrectangulo = Button(ventanap, text=" Rectangulo",command=lambda: ejecutar (rectangulo(ventanap)))
botonrectangulo.grid(row=2, column=1)
botonlinea= Button(ventanap, text=" Linea",command=lambda: ejecutar (linea(ventanap)))
botonlinea.grid(row=3, column=1)
ventanah.withdraw()#mostrar la imajen en la pantallaventanap.mainloop()
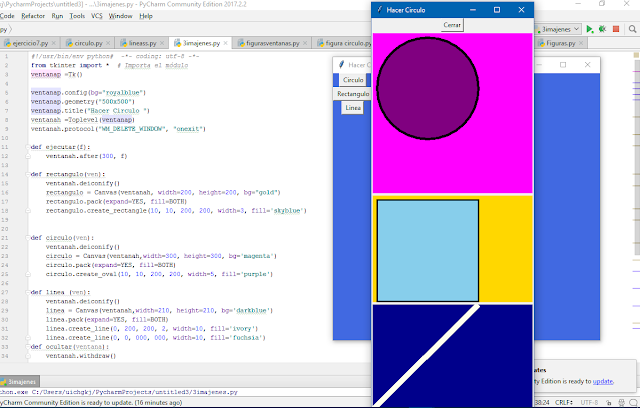
siguiente programa se ah modificado e insertado 2 figuras mas , cada imagen se abrira
en una ventana hija independiente .
Codigo Fuente:
#!/usr/bin/env python# -*- coding: utf-8 -*-from tkinter import * # Importa el móduloventanap =Tk()
ventanap.config(bg="royalblue")
ventanap.geometry("500x500")
ventanap.title("Hacer figuras en ventanas hijas indep ")
ventanah1 =Toplevel(ventanap)
ventanah2 =Toplevel(ventanap)
ventanah3 =Toplevel(ventanap)
ventanah4 =Toplevel(ventanap)
ventanah5 =Toplevel(ventanap)
ventanah1.protocol("WM_DELETE_WINDOW", "onexit")
ventanah2.protocol("WM_DELETE_WINDOW", "onexit")
ventanah3.protocol("WM_DELETE_WINDOW", "onexit")
ventanah4.protocol("WM_DELETE_WINDOW", "onexit")
ventanah5.protocol("WM_DELETE_WINDOW", "onexit")
def ejecutar(f):
ventanah1.after(300, f)
ventanah2.after(300, f)
ventanah3.after(300, f)
ventanah4.after(300, f)
ventanah5.after(300, f)
def mostrar (ventana):
ventana.deiconify ()
def rectangulo(ven):
ventanah1.deiconify()
rectangulo = Canvas(ventanah1, width=300, height=300, bg="gold")
rectangulo.pack(expand=YES, fill=BOTH)
rectangulo.create_rectangle(10, 10, 300, 300, width=3, fill='skyblue')
def circulo(ven):
ventanah2.deiconify()
circulo = Canvas(ventanah2,width=300, height=300, bg='magenta')
circulo.pack(expand=YES, fill=BOTH)
circulo.create_oval(20, 20, 200, 300, width=5, fill='purple')
def linea (ven):
ventanah3.deiconify()
linea = Canvas(ventanah3,width=210, height=210, bg='darkblue')
linea.pack(expand=YES, fill=BOTH)
linea.create_line(0, 200, 200, 2, width=10, fill='ivory')
linea.create_line(0, 0, 000, 000, width=10, fill='fuchsia')
def queso (vent):
queso=Canvas (ventanah4, width=300 ,height=200,bg="skyblue" )
queso.pack(expand=YES, fill=BOTH)
queso.create_arc(10,10,190,190,start=270,extent=90, fill="gold")
ventanah4.deiconify()
def arco (ven):
arco=Canvas(ventanah5, width=300,height=200,bg="white" )
arco.pack(expand=YES, fill=BOTH)
xy=10,10,190,190 arco.create_arc(xy,start=0,extent=270, fill="blue")
ventanah5.deiconify()
def ocultar(ventana):
ventanah1.withdraw()
ventanah2.withdraw()
ventanah3.withdraw()
ventanah4.withdraw()
ventanah5.withdraw()
botoncirculo = Button(ventanap, text=" Circulo",command=lambda: ejecutar (circulo(ventanap)))
botoncirculo.grid(row=1, column=1)
botonrectangulo = Button(ventanap, text=" Rectangulo",command=lambda: ejecutar (rectangulo(ventanap)))
botonrectangulo.grid(row=2, column=1)
botonlinea= Button(ventanap, text=" Linea",command=lambda: ejecutar (linea(ventanap)))
botonlinea.grid(row=3, column=1)
botonarco= Button(ventanap, text=" Arco",command=lambda: ejecutar (arco(ventanap)))
botonarco.grid(row=4, column=1)
botonqueso = Button(ventanap, text=" Queso ",command=lambda: ejecutar (queso(ventanap)))
botonqueso.grid(row=5, column=1)
boton2= Button(ventanah1, text="Cerrar", command=lambda: ejecutar(ocultar(ventanah1)))
boton2.pack()
boton2= Button(ventanah2, text="Cerrar", command=lambda: ejecutar(ocultar(ventanah2)))
boton2.pack()
boton2= Button(ventanah3, text="Cerrar", command=lambda: ejecutar(ocultar(ventanah3)))
boton2.pack()

Aqui se muestra abiertas todas ala vez cada una contiene su boton CERRAR